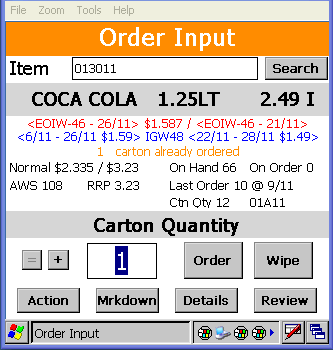The Order Input screen is where the user does all the data entry via scanning or keying in the item/APN number.
|
Item Enter item numbers or APN in this box by scanning a shelf label, APN or TUN (carton barcode). You can also key in the numbers using the keypad on the PDE unit.
Search button
Use the search button to find an item if you do not have item numbers or APN available for use. This will display a list of matching items on screen. Tap the item you wish to use. Use the scroll bar on the right to scroll up or down to find your item. 1. Tap Search 2. Type a word
Description
Item description and current sell. |
Promotion info
Any current promotion information for your selected item is displayed on screen.
Promotion code - prom cost end - prom unit cost / Promotion code - prom sell end - prom unit sell
Multiple entry info
A notification will display on screen if you have already entered this item earlier and how many (in the same order).
Norm
Normal unit cost price / Normal unit sell price.
On Hand
Shows the current stock on hand in the store
On Order
Shows the current stock on order ( back order ) and not received into the store yet
AWS
The average weekly sales unit for this item.
RRP
Recommended retail price by the supplier/warehouse.
Last Ordered
Shows the Qty and date of when you last ordered this item
Ctn Qty
Number of units in a carton.
Location
Location details on the shop floor.
Equals button
Displays items with multiple entries.
Plus and Minus toggle button
This button will change from a Plus (+) sign to a Minus (-) sign each time you select it. This section will be highlighted in red if a Minus order is selected.
Plus - Will add to the order. The amount in the quantity box will be added to your order.
Minus - Will deduct this item from your order. The amount in the quantity box will be deducted from your order.
Use the Minus function when you need to subtract items form the order, this might be items from the overheads or Freezers etc that you don't want additional stock of
Quantity box
Each scanned item automatically orders 1 carton in this box. Quantity amount can be changed after scanning an item by keying a number using the keypad on your PDE unit. You can also change a quantity in the Review* function. Any amount over 9 cartons will display a question prompt to confirm you are ordering over 9 cartons.
Order button
Use the Order button when you have manually keyed in an item number or an APN, also when you have edited the carton quantity. The Order button function is to accept your entry and add to your order. Any amount over 9 cartons will display a question prompt to confirm you are ordering over 9 cartons once you press the Order button.
1. Type a quantity
2. Tap Order or press Enter on the keypad
Wipe button
The Wipe button clears the displayed item on the screen. Use the Wipe button when you don't want to order what you scanned or keyed in.
Action button
Allows you to take actions to the item currently displayed on screen. See Ezi Action.
Label button
Allows you to add the current item displayed on screen to the Labels or Talkers print list. See Ezi Labels.
Details button
Displays further information on the item displayed on screen. See Ezi Details.
Review button
Displays a running total of your order. See Ezi Order Review.