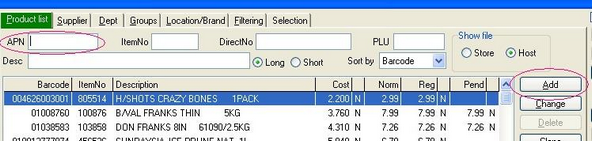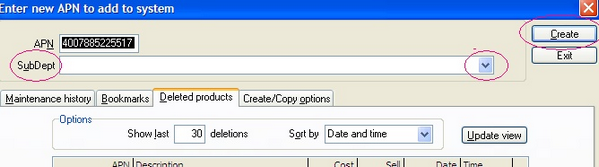If a product is not in Ezi Office you can manually add it to Ezi Office at store level.
1 |
Click on the Add button on the right hand side of the Browser screen. The Enter new APN to add to system window will open.
|
2 |
Enter the product's APN into the APN field (or scan the barcode, APN field is selected before scanning). |
3 |
Enter a subdepartment for the item or select one from the drop down menu. |
4 |
Press the Create button. |
The item properties window will open.
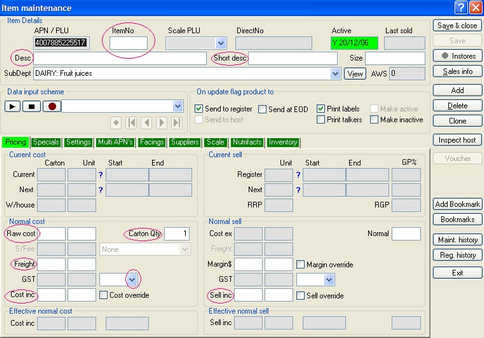
You now need to fill in any applicable boxes, as circled above.
ITEM NUMBER: If the line you are adding is a warehouse line type the Item Number into this box.
DESCRIPTION: Type the full description which will print on Labels and talkers into this box, including the weight.
SHORT DESCRIPTION: Depending on the type of receipt printer you have at the registers you may need to type a short description into this box which will appear on the receipt.
RAW COST: If you have the cost price of the product excluding GST type it into either the Unit column or the Carton column, Ezi Office will automatically calculate the cost including GST.
FREIGHT: If you need to add a freight component for the product type it into this box.
GST: Using the drop down arrow you can allocate a product to have GST by selecting the 10. If the box is left blank then the product will not show any GST.
COST INC: If you have the cost price which already includes GST you can enter the cost price into either the Unit or Carton columns and Ezi Office will calculate the Raw Cost.
CARTON QTY: Enter the carton qty that the product comes in into this box, this allows Ezi Office to calculate the carton cost.
SELL INC: Enter the Normal sell price for the product in this box.
Once all boxes have been entered click Save & Close button to save changes.
Other boxes you may wish to consider when loading a new line are......
FAMILY GROUP: Does this product need to be linked to a family of other products to maintain pricing in the future? If so allocate as per the Settings Tab instructions
SUPPLIER: If the product is a direct line you will need to allocate a supplier as per the Supplier Tab instructions
FACINGS: Does the product need multiple labels to be allocated, if so do so as per the Facings Tab instructions
WEIGHT: Does this product need to be weighed at the point of sale, if so allocate as per the Settings Tabinstructions
SCALE: Is the product a scale line, if so you will need to fill in the scale data as per the Scale Tab instructions
NUTRIFACTS: If the product is a scale line does it need to have nutritional information loaded, if so enter as per the Nutrifacts Tab instructions.
Remember to send the line to the registers via the POS Update and print labels as per the Labels for Store Changes.