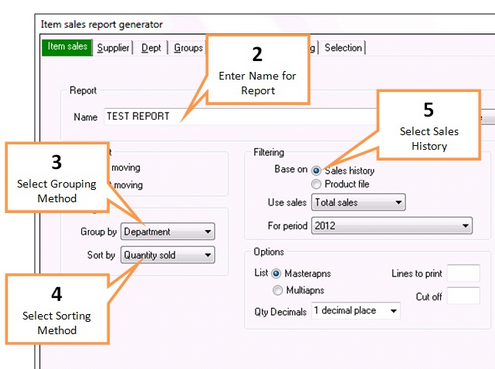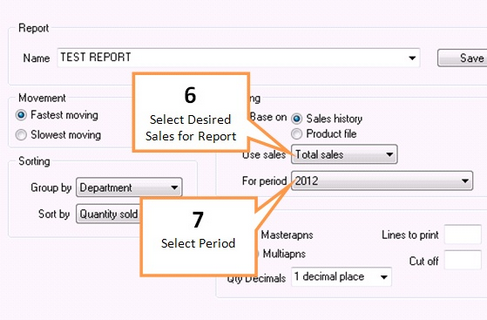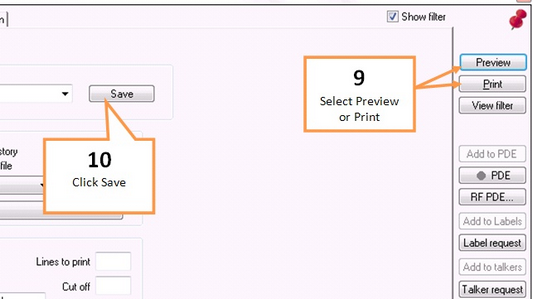This report lists sales data by individual item and identifies your store's top and bottom selling items.
For detailed information on the different settings to create an Item Sales report, we recommend you read the section on Item Sales screen before commencing this report, see Item Sales screen.
![]() Before beginning any report click the Clear All button on the bottom right hand side of the screen. This will return all tabs to the default settings. When all settings are back to default the three buttons on the bottom right hand side of the screen will be green.
Before beginning any report click the Clear All button on the bottom right hand side of the screen. This will return all tabs to the default settings. When all settings are back to default the three buttons on the bottom right hand side of the screen will be green.
1 |
Click the Item Sales button under the Sales tab of the toolbar. |
2 |
Enter a name for your report into the Report Name field. Or select a previous report to import by clicking on the drop down arrow and selecting the report.
|
3 |
Group by - Select if you wish to group any items together. Click the drop-down button and make a selection |
4 |
Sort by - Select how you want the items sorted. Click the drop-down button and make a selection |
5 |
Base on - Check Sales history is selected |
6 |
Use sales - Select what type of sales you want a report on. Click the drop-down button and make a selection
|
7 |
For period - Select the time frame you want a sales report on. Click the drop-down button and make a selection. |
8 |
You may wish to further filter down the report using the filter tabs. Any filters selected using the filter tabs will be applied to the report. See Filter options. |
9 |
When you are ready to view your report, click Preview to display the report on screen or click Print to print the report.
|
10 |
Click the Save button to save your report settings. |