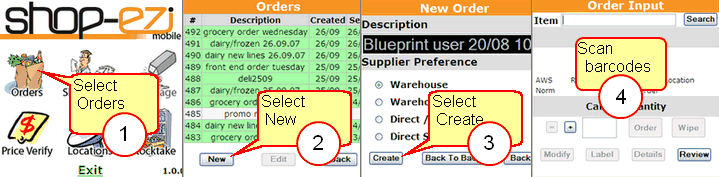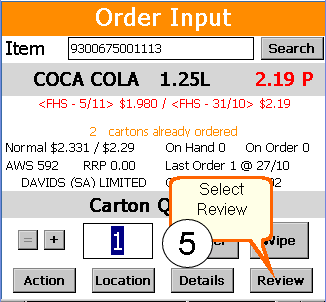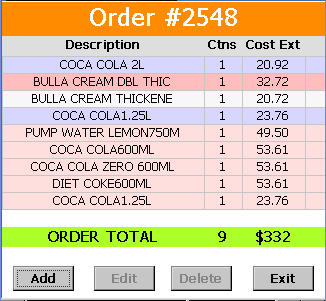![]() You do not need to use Ezi Office until you are ready to send your order to the warehouse.
You do not need to use Ezi Office until you are ready to send your order to the warehouse.
1 |
Using the touch screen on your PDE unit, select (tap) Orders |
2 |
Tap New
|
3 |
Tap Create |
4 |
Your PDE is now ready to scan items. You can scan Shelf Labels, APN or TUN codes on the same screen.
As per normal PDE function your unit will automatically order one (1) carton each time you scan an item. To change an order quantity - type a number using the PDE's keypad before scanning the next item.
|
|
![]() You can also key in item codes or barcodes using the PDE's numeric keypad. See Ezi Order Input.
You can also key in item codes or barcodes using the PDE's numeric keypad. See Ezi Order Input.
5 |
When you have finished scanning the items you wish to order, tap Review. See Ezi Order Review |
||
6 |
The Review screen displays a running total of your order. Tap Exit to Finish or Add to continue |
||
|
|||
7 |
Follow the steps from Sending RF Orders |