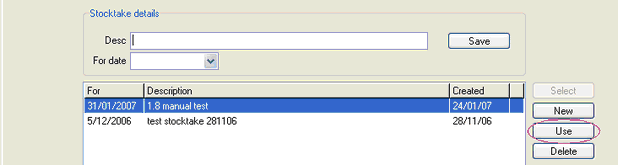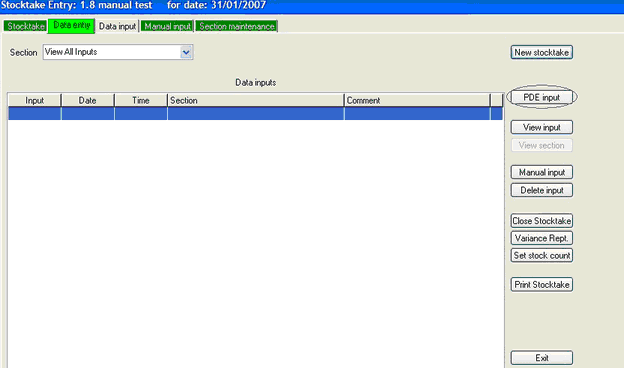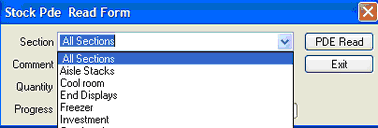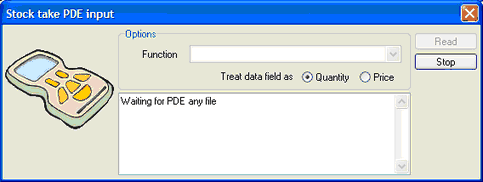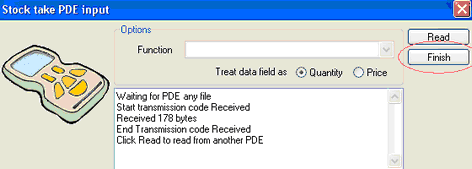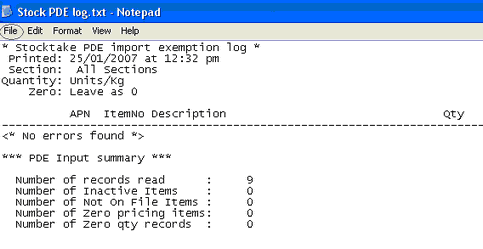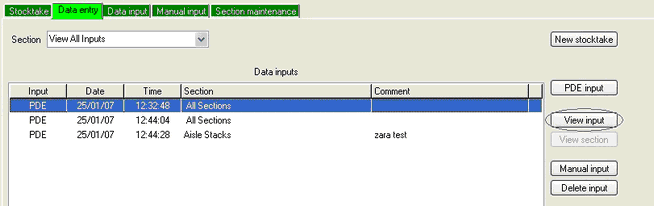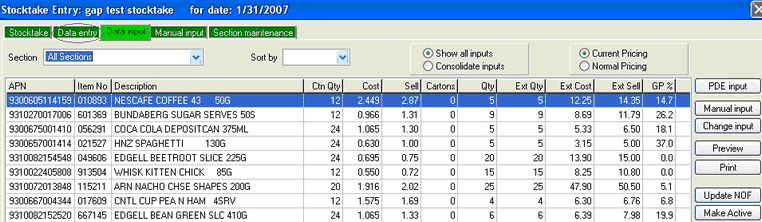After you have set up a Stocktake file you are ready to start downloading data.
1 |
Highlight the desired Stocktake file.
|
2 |
Click on the Use button. This will change the open tab to the Data entry tab.
|
3 |
Click on the PDE Input button.
|
4 |
Using the drop down arrow select the section of the store the PDE data had come from.
|
5 |
You can type a comment into the Comment field underneath if you want to. |
6 |
Click on the PDE Read button.
|
7 |
When the above screen has appeared Ezi Office is ready to import data. Set up your PDE as per the PDE instructions. |
8 |
When the PDE has finished downloading click on the Finish button.
|
9 |
The following Error Report will appear showing you a summary of the lines which were downloaded from the PDE.
If you wish to print this report use the File menu and click on Print.
Close this screen using the red cross in the top right hand corner. |
10 |
The following screen will appear......
If you would like to view/print the detailed list of the products downloaded click on the View Input button.
To print this list click on the Print button on the right hand side of the screen.
To return to the previous screen click on the green Data Entry tab.
|
11 |
Repeat the process for the next PDE. |