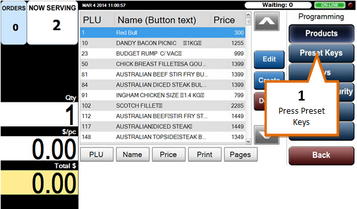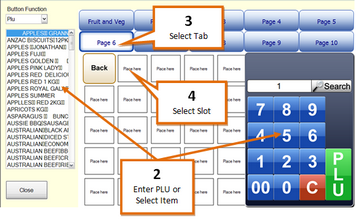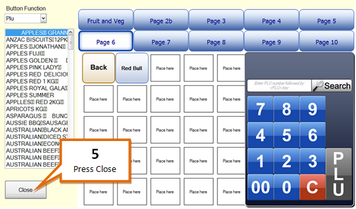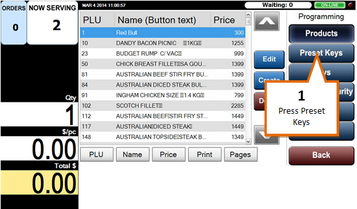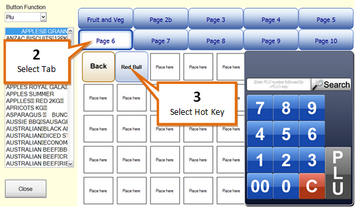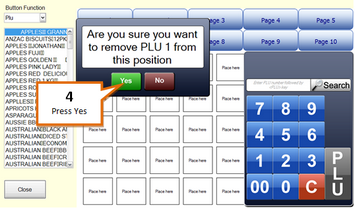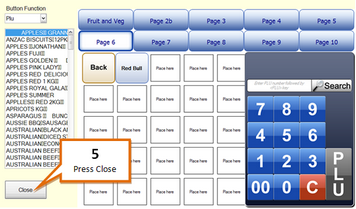The preset keys tab allows you to configure what products are displayed on the preset keys under the various Preset Key tabs.
Add a Preset Key
From the programming menu...
1 |
Press the Preset Keys button.
|
2 |
Enter the PLU corresponding to the item you wish to add, or select the item from the product list.
|
3 |
Select the Tab you wish to add the key to. |
4 |
Select the Slot you wish to add the key to.
The button corresponding to the product will now appear in that button slot.
|
5 |
Press the Close button to return to the programming menu.
|
Remove a Preset Key
From the programming menu...
1 |
Press the Preset Keys button.
|
2 |
Select the Tab containing the Preset Key you wish to remove.
|
3 |
Press the Preset Key you wish to remove.
You will be asked to confirm the removal of the button.
|
4 |
Press the Yes button.
|
5 |
Press the Close button to return to the programming menu.
|