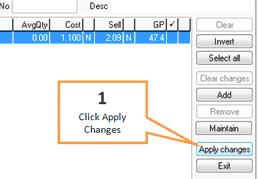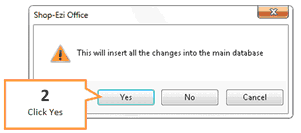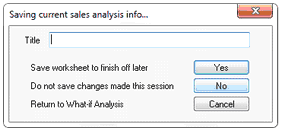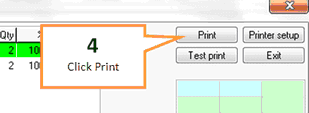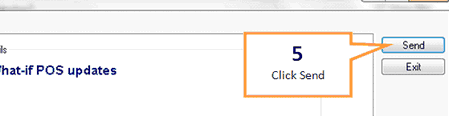Change Individual Detail
You can change a single detail for a product by clicking on the detail. The first click will highlight the field, a second click will open it for editing.
Input the new value for this detail and press the ENTER key.
Expected profit and other fields will be updated based on this change.
Change Global Detail
You can change a detail on all products in the analysis using the Update options section. Updates will be applied to all flagged lines. (To flag a line click in the tick column of individual items or press the select all button to select all)
For examples to see what affect an increase in sell of 5% would have on profit perform the following.
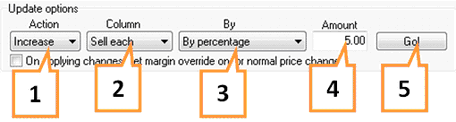
1 |
Under Action select Increase. |
2 |
Under Column select Sell each. |
3 |
Under By select By percentage. |
4 |
Key 5.00 into the Amount field. |
5 |
Click the Go! button. |
Add Additional Product to Analysis
To add an additional product to the analysis click the Add button. This will open the search window.
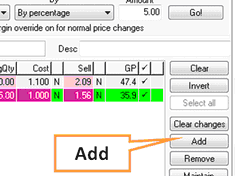
Search for the desired products using one of the search fields.
Select the product by single clicking on it. Click on the Select button to add it to the analysis.
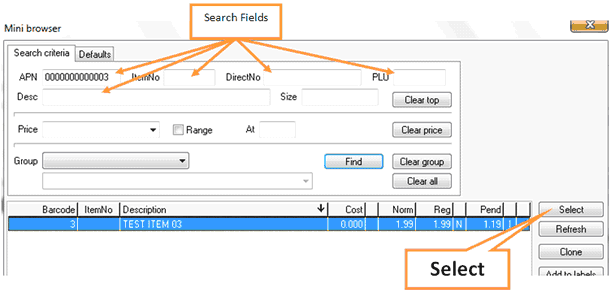
Clear Changes
You can clear all the changes you have made to products in the What If window by clicking on the Clear changes button.
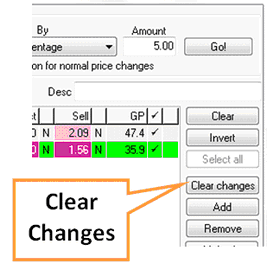
Apply Changes
To apply the changes you have made in What If to the main database...
1 |
Click the Apply changes button.
|
2 |
A confirmation window will appear. Click the Yes button to apply changes.
|
3 |
Once the changes have been processed a Saving current sales analysis info window will appear. From here you can save your analysis worksheet so you can quickly bring it up later.
Save: Enter a title for the worksheet into the Title field, then press the Yes button. Do Not Save: Click the No button.
|
4 |
After the save screen a window will open which will allow you to print new labels reflecting reflecting the new sale prices of items. Once the stationary is in the printer click the Print button to print the tickets.
|
5 |
After printing labels a POS Update screen will appear. To send your new prices to the POS click the Send button.
|