Movement
This section allows you to have your report ranked from Fastest selling product to Slowest selling product or vice versa.
If Fastest moving is flagged the fastest moving products will appear at the top of the report.
If Slowest moving is flagged the slowest moving products will appear at the top of the report.
Sorting
Group by - Choose how you would like to group the items for your sales data. E.g. by department.
Sort by - Choose how to display the sales figures. There are various options which will sort the report based on product info.
Press the drop down arrow next to the relevant field to select the option you would like to use.
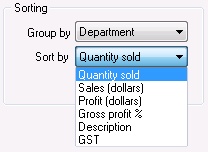
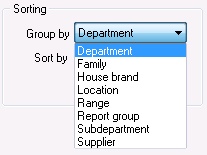
on period - Choose which period to apply the sort function to. E.g. If sort by: quantity sold and on period: 1 are selected the report will be sorted by quantity sold in period 1.
Filtering - Base On
Sales History - All sales figures.
Product File - All sales figures for grouped products (eg family, report groups, locations etc.)
Filtering - For Period
You can select 3 different periods to display on the report using the three For period fields.
Click the drop down arrow to display period screen.
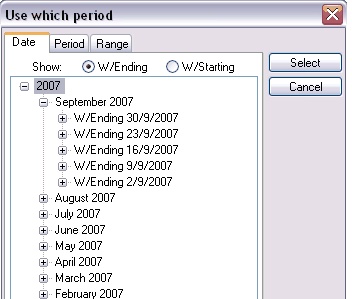
Date Tab: This tab displays sales figures for; Year, Month, Week, Days. You can choose to display sales figures using Week ending or Week Starting. To expand or collapse the dates, click the Plus / Minus sign next to the Year, Month, Week or Days.
Period: The Period tab allows you to select from commonly used periods. These include, but are not limited to, Yesterday, Week to Date and Last month. Flag the relevant period by clicking on it when using this tab.
Range: The Range tab allows you to nominate a start and end date for the sales included in the report. Select both a start and end date that encompasses the period of interest when using this tab.
When you have clicked/highlighted the date range you want, click the Select button.
Options - Qty Decimals
Refers to weight items (e.g. Fruit & Veg) in grams. This is the number of decimal places that will be displayed in the quantity column. E.g. if Qty Decimals (No decimals) is selected a quantity will appear as ##, if Qty Decimals (2 decimal places) is selected a quantity will appear as ##.##