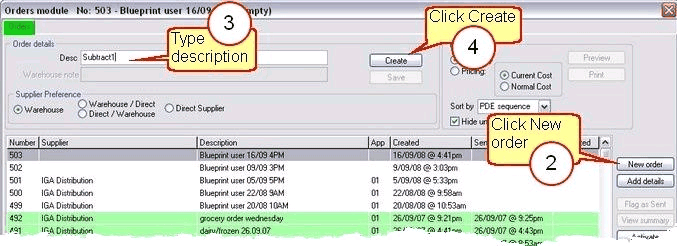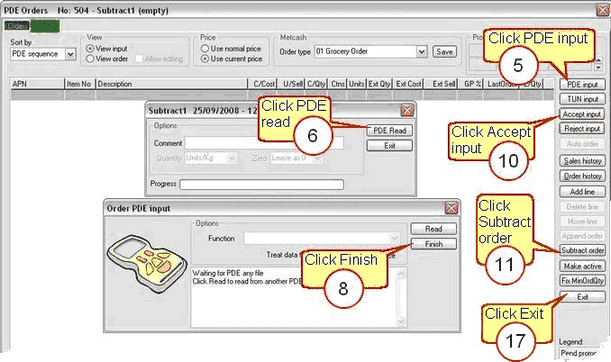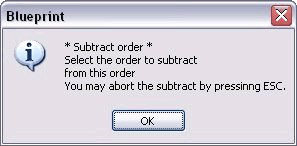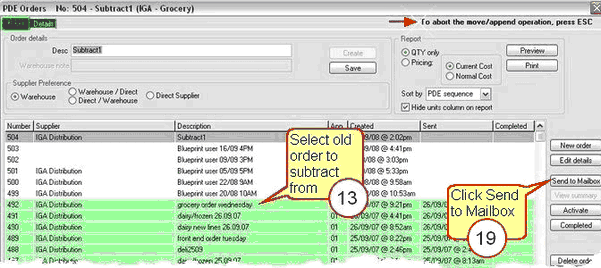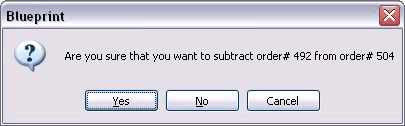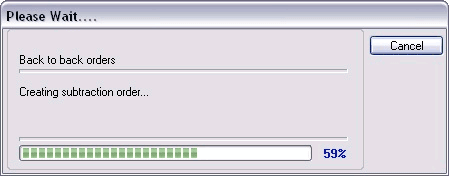"Back to Back" ordering (also called Subtraction ordering) means you will create a new order to be deducted from a previously sent order. This feature is to help reduce over stocking. Any items in both the new order and a selected previously sent order will be checked and deducted accordingly.
Use back to back orders when ordering for your next delivery before your previous order has been delivered.
![]() Don't miss a step or it might not work.
Don't miss a step or it might not work.
1 |
Click the ORDERS icon on the main toolbar
|
2 |
Click the NEW ORDER button. This will create a new order file and clear necessary boxes for you to type in the new details. |
3 |
Type a description (Eg: Grocery - Wednesday). Try to use descriptions that you will easily recognise.
|
4 |
Click the CREATE button to begin.
|
5 |
Click the PDE INPUT button. This means you are going to download from the PDE/Symbol. |
6 |
You may wish to type in the comment box if you wish Eg: staff name. Click the PDE READ button. |
7 |
Send data from PDE (Symbol). Follow your Symbol instructions. |
8 |
Click the FINISH button once the PDE has finished sending to Ezi Office.
|
9 |
Click OK |
10 |
Click ACCEPT INPUT
|
11 |
Click the SUBTRACT ORDER button
|
12 |
Read the dialog box then click OK
|
13 |
You may ESCAPE at any time to abort this process by pressing the ESC key on the keyboard. To continue, click the previously sent order to subtract from.
|
14 |
A confirmation will be displayed on screen. Double check you have the correct order numbers. To continue, click YES. To abort, click No or Cancel.
If you have answered Yes and then change your mind, please let the "Creating subtraction order" finish. You will have a last opportunity to cancel this process on step 15.
|
15 |
Click ACCEPT INPUT button (as per step 10) to view the new order quantity. If you do not wish to go ahead with the subtraction order, please click REJECT INPUT. This is your last opportunity to cancel the subtraction order process. |
16 |
Check the quantities and make any changes if necessary |
17 |
Click the EXIT button when you are done making changes. |