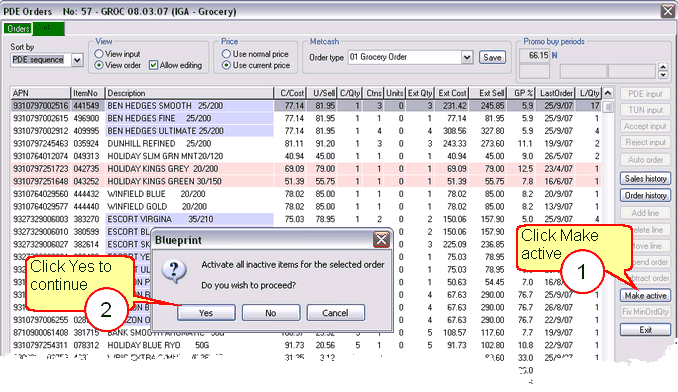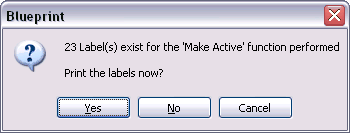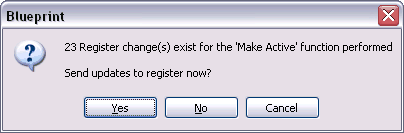Any non-active stock item can be activated at once by clicking the Make Active button whilst you are in the order screen. This function will only work once you have selected Accept input and before sending the order via Mailbox. This will also prompt the user if they would like to print Talkers or Labels now and even ask if the user would like to send these changes to the registers now.
Using Make active within the order function will help you save time when stock is received, you can be confident all the items placed on shelves will scan immediately and have updated pricing information. Although Make active can be used at any time, we suggest to do this function just before you send the order to the warehouse to guarantee items to scan immediately when stock is received.
1 |
To begin, click the Make active button. |
2 |
Answer Yes when prompted to continue.
|
3 |
Please wait for Ezi Office to process these changes. Please do not attempt to do another Ezi Office function while make active is processing. |
4 |
If you wish to print the labels now for your newly activated lines, click Yes and follow the steps for printing shelf labels (See Labels for store changes) . Select No to print these later.
|
5 |
You may also be prompted if you would like to print Talkers now for any newly activated lines with current promotion details. |
6 |
If you wish to send your newly activated lines to POS now, click Yes and follow the steps for POS update. Select No to send these later.
|
![]() This procedure will activate all non-active items in the current order file. Note any deleted lines. Ezi Office will prompt the user to print shelf labels for these newly activated items and will also ask if the user would like to do a POS update.
This procedure will activate all non-active items in the current order file. Note any deleted lines. Ezi Office will prompt the user to print shelf labels for these newly activated items and will also ask if the user would like to do a POS update.