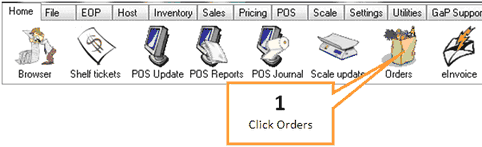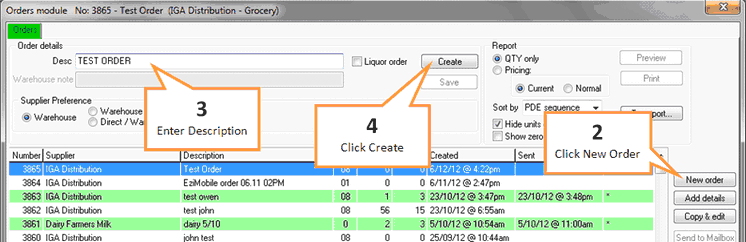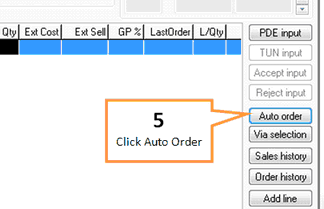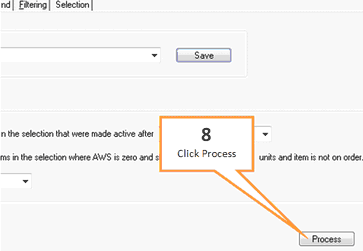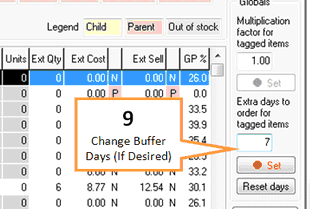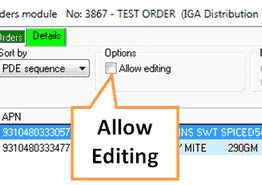1 |
Click the Orders icon under the Home tab of the toolbar.
|
2 |
Click the New Order button.
|
3 |
Type a description for the new order into the description field (Eg: Grocery - Wednesday) |
4 |
Click the Create button. |
5 |
Click the Auto Order button, the Auto Order Generator window will appear.
|
6 |
Filter your auto-order using the filtering tabs at the top of the screen.
For example Click on Dept tab and select desired department e.g. Tobacco
You can import saved filters using the drop down arrow next to the name field. (Input a name into this field and click save to save your current filters).
|
7 |
Click Selection tab to ensure the correct filters are selected. |
8 |
Select Auto Order tab and click the Process button. Your auto order will generate after a few moments. Please wait.
|
9 |
Change additional buffer days if required and click on Set
|
10 |
Click the Accept button. |
11 |
After the order processes you can review your order and make any necessary adjustments by adding/ deleting a line or select allow editing to change order quantities.
|