![]() You must conduct a stocktake and set a starting stock count before continuing.
You must conduct a stocktake and set a starting stock count before continuing.
Program how often Automatic Ordering should work for the item displayed on screen. Use Automatic order cycle maintenance when you are setting up automatic ordering for the first time or when you need to make changes to how automatic ordering behaves for the item displayed on screen.
To open the automatic order cycle window...
1 |
Click on the Supplier mgt button under the Settings tab of the toolbar. |
2 |
Highlight the supplier by single clicking on it. |
3 |
Click order cycle. |
Select timing
![]()
Daily
Include this item in an automatic order on a daily basis. Your store must be able to place an order with the warehouse everyday.
Fill in the necessary details for Daily order cycle in the Timing details section.
Weekly
This item will be included in an automatic order on a weekly basis.
Fill in the necessary details for Weekly order cycle in the Timing details section.
Timing Details - Daily
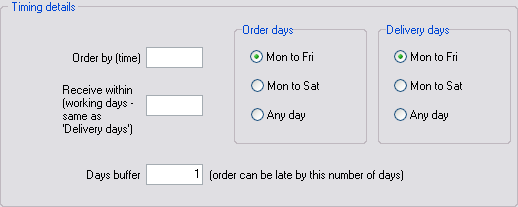
Order by
Enter the cut off time your order needs to be in the warehouse. You may enter the time using 24-hour time or 12-hour time format.
Receive within
Type in the day of your delivery.
Order days
Select the order days appropriate to your store. Click in the circles next to your selection.
Delivery days
Select the delivery days appropriate to your store. Click in the circles next to your selection.
Timing Details - Weekly
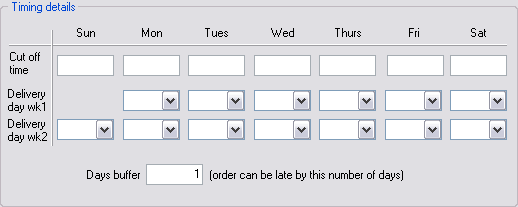
Cut off time
Enter the cut off time your order needs to be in the warehouse. Fill in the boxes under the days you send your order. You may enter the time using 24-hour time or 12-hour time format.
Delivery day wk 1
Select a day for your deliveries under the days you send your order.
Example 1: If you order on Tues at 08:30am, this will be delivered on a Friday on the same week (week 1).
Delivery day wk 2
Select a day for your deliveries under the days you send your order.
Example 2: If you order on Thurs at 4:30pm, this will be delivered on Monday the following week (week 2).
Days buffer
Enter the number of days your order can be late. Please check with the orders department of your warehouse.
Save & close button
Save your changes and close the order cycle maintenance screen.
Save button
Save your changes only. The order cycle maintenance screen will remain displayed.
Remove button
This item will be removed from the Automatic order cycle in the system. A confirmation will displayed on screen, select Yes or No.
Exit button
Exit from the order cycle maintenance screen without saving any changes.
Clear button
Clears the settings displayed in the order cycle maintenance screen.
![]() Remember to use the Change button to save the changes you make in the Inventory tab. The Change button will change colour from black to red to indicate you have made some changes and to grab your attention to click this button before you close the Item properties window.
Remember to use the Change button to save the changes you make in the Inventory tab. The Change button will change colour from black to red to indicate you have made some changes and to grab your attention to click this button before you close the Item properties window.