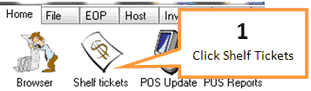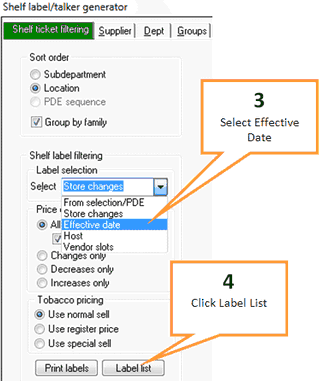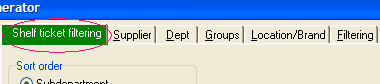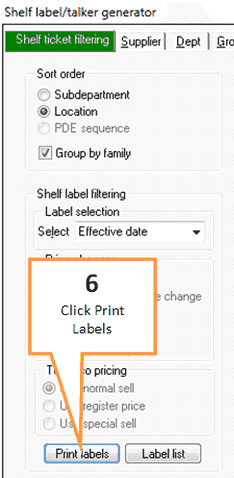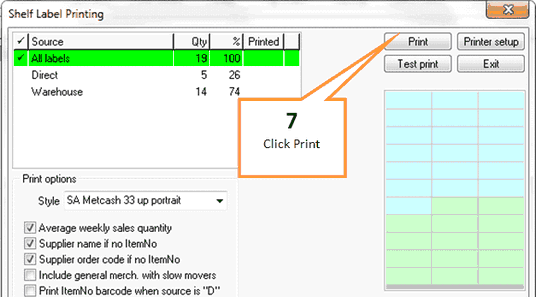When you have loaded an Effective Cost/Sell you will need to print the labels which reflect the new Sell price.
1 |
Click on the Shelf tickets button under the Home tab of the toolbar.
|
2 |
Click on the Clear All button before beginning to set your filters. |
3 |
Using the drop down arrow in Label Selection select Effective Date.
|
4 |
Click on Label List button to see a list of the labels which have an Effective Cost/Sell loaded. |
5 |
Click on the green Shelf Ticket Filtering tab to return to the main screen.
|
6 |
Click on the Print Labels button, the Shelf Label Printing screen will appear.
|
7 |
When you have put the stationary in the printer click on the Print button. Ezi Office will ask if the labels have been printed correctly, remember to wait until all labels have printed before selecting YES/NO as you can use the re-print facility.
|