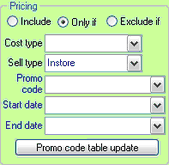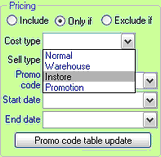The Filtering tab allows you to further refine your search or report.
Search
The search section of the filtering tab allows you to search for products based on their description, item number of APN. The search section has three fields that are used to refine your search (Type, Search, and On column).

Type
The type field allows you to choose what method of finding results you wish to use for your query.
•Ends with: Key in a few characters in the Search box of what the product ends with. Eg: 3L.
•Exact Match: Key in the item number, short description etc. exactly as it appears in the product file.
•Includes: Key in a few characters in the Search box that is contained in the product description. Eg: Decaf.
•Key words: Key in a word in the Search box that is contained in the product description. Eg: Cheese.
•Starts with: Key in a few characters in the Search box of what the product starts with. Eg: Nes (for Nestle or Nescafe).
Search
Enter your query in this field.
On Column
The on column field is used to select what category you wish to search your query in.
•Master APN: If the characters entered in the Search box are numeric, use Master APN or Item number to search in.
•Item number: If the characters entered in the Search box are numeric, use Master APN or Item number to search in.
•Long description: Search in Long description to help return and narrow your search. Do not use Long description for numeric search.
•Short description: Short description uses the description printed on dockets. For greater search results, use Long description.
Clear
The clear button clears all of the search fields.
Filtering Options
The filtering options section of the filtering tab allows your greatly refine the results of your product search. To use this function you need to load or create a filter. These filters are a set of parameters that limits the product list returned to those products fulfilling the chosen filters.
Loading a Filter
You can load a previously created filter by clicking on the Load filter button.
This will open a window that lists previously created filters. Select the desired filter and press the Select button to open the filter.
Creating a Filter
To create a new filter drag filters from the various filter categories into the include or exclude field.
Some of these filters will be editable allowing for more control of results. To edit a filter click on it after dragging it into the Include or Exclude field. You can then alter the filter settings using the fields underneath the include column (filter, action, and value). When you have finished altering the filter click on the change button to apply the changes.
Example: When selecting the qty on hand filter you have the option of selecting greater than, less than, equal to, or not equal to and a value. To filter for all products with less than 3 units remaining in stock drag the qty on hand filter into the include column, and select less than from the action field and write 3 in the value field.
By adding multiple filters to the Include and Exclude fields you can significantly refine your product search.
When you have finished creating a filter you can save it by clicking the Save filter button. Enter the name of the filter and press the OK button.
Pricing
The pricing section of the filtering tab allows you to include or exclude products from your search results based on their promo codes.
|
Include: Will display lines in your filter regardless of price type.
Only If: Using the drop down arrow you can select a Cost or Sell type from the list and only the products with your selected variables will be included in your search results.
Exclude If: Using the drop down arrow you can select a Cost or Sell type from the list and the products with your selected variables will be excluded from your search results. |
|
Click the drop-down arrow to display available selections.
•Normal: View items with Normal pricing only •Warehouse: View items with Warehouse pricing only •Instore: View items with Instore promotion pricing only •Promotion: View items with Warehouse promotion pricing only |
Store
The store filter allows you to filter by store if you are using multi-store.
Display
The display filter allows you to alter how the results are presented in your search results
Group By
Using the drop down arrow select a grouping method to return search results grouped according to that method.
Sort By
Using the drop down arrow select a sorting method to return search results sorted according to that method (after grouping has been applied).
The display filter allows you to alter how the results are presented in your search results