The Update utility is a very handy tool to quickly update a setting or several settings in Item Properties for a number of mixed items. Update utility relies on data downloaded from your Symbol/PDE unit therefore accuracy is a must when items are being scanned and also from data filtered* via the Browser. See Filtering Tabs and Filtering screen.
The type of data needed to be entered into the Symbol/PDE unit depends on the type of update you are conducting. Most of the update procedures only require an item number and an item count of 1 but please read the procedures for each section first prior to scanning items.
To open the update utility click on the Update button under the File tab of the toolbar.
Update Utility Screen
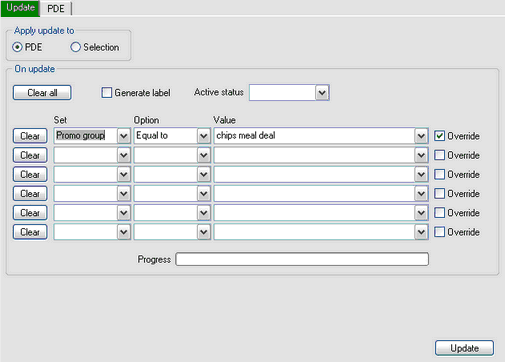
Apply update to
PDE - Use data downloaded from your Symbol/PDE unit
Selection - Use data gathered via the filtered items in your Browser
Clear All
Use the Clear all button to clear the Update utility screen and start over.
Generate label
Click in the box to place a check mark. Any items downloaded from your Symbol unit or filtered items from the Browser will print a label. This is handy for items that may be missing a label or for items activated via the update utility screen.
Active status
Click the drop-down arrow select from the following:
No change Make active Make inactive |
- Leave item status as they are in the system. - Make active - Make all items active from the downloaded data or from the filtered items. Make sure to place a tick in the Generate label box. - Make inactive - Make all item inactive from the downloaded data or from the filtered items. |
Clear button
These individual clear buttons will only clear the sections along the same row. Use the individual clear buttons if you have multiple functions set up (up to 6 functions) and wish to clear one or more settings but not the entire screen.
Set column
Click the drop-down arrow to select which setting in Ezi Office you want to update and change in this utility. You can select to update up to 6 settings by using the 6 individual Set boxes.
For detailed information on these options, see Item properties.
Option column
Click the drop-down arrow to select an option. Most settings from the Set column will only display "Equal to" except for Location and GST. You must make a selection in the Set column before you move on to the Option column.
Equal to Via barcode Remove from Cost and Sell Sell only Cost only |
- Equal to the value selected from the Value column - Add items to a location via the scanned Location barcode - Remove items from a location via the scanned Location barcode - Set the GST value for the cost and sell prices - Set the GST value for the sell price only - Set the GST value for the cost price only |
Value column
The values displayed in this column will depend greatly on the settings you have selected in the previous 2 columns. Click the drop-down arrow to view the available options.
Override
This new setting will override any previous information in Item Properties. Click in the box to place a check mark.
Progress bar
A visual indication that the operation is in progress.
Update button
Once you have finished selecting the settings to change, click the Update button to begin the process.