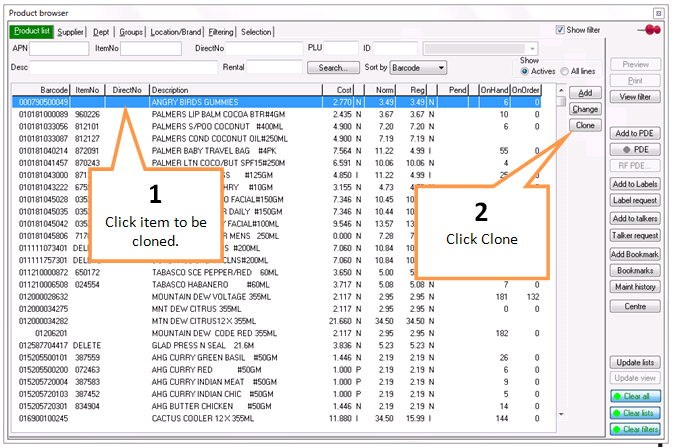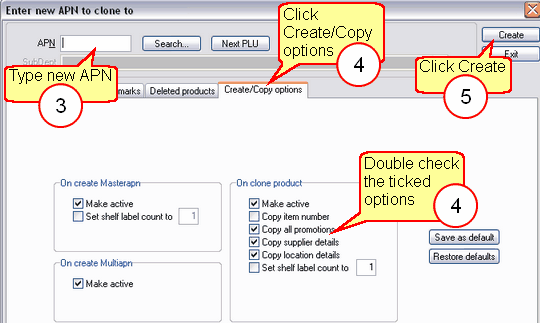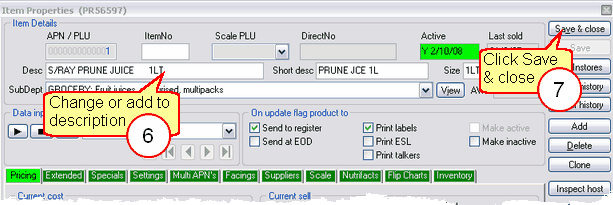Clone enables all properties of a product to be copied to create a new product file. It is useful when similar items need to be manually entered into the system to save time re-keying the same information each time.
Use Clone when you already have an existing item in Ezi Office with all the correct details (cost, sell, specials, flags) that you want to use as the details for a new line.
1 |
Select an item from the Product list to clone. |
2 |
Click the Clone button.
|
3 |
Key in the new APN.
|
4 |
Click the Create/Copy tab to make changes to the following:
•Make active - Defaults to selected. Click the check-box to remove the tick to make this new product inactive in the system. •Copy item number - Defaults to not selected. Clone cannot use the same item number for two different item file. Contact your warehouse to get the new item number (if it hasn't already hosted) or create a new Direct number. •Copy all promotions - Defaults to selected. Click the check-box to remove the tick, any current or future promotions will not be copied to the new item. •Copy supplier details - Defaults to selected. Click the check-box to remove the tick to allocate a different supplier for the new item. •Copy location details - Defaults to selected. Click the check-box to remove the tick to allocate a different location. •Set shelf label count to - Defaults to not selected. Click the check-box to set a label print to the new item. Edit the count if more than one (1) label is required. |
5 |
Click the Create button to continue with cloning.
|
6 |
Enter a new, or change the current description. Eg: S/RAY PRUNE JUICE LITE 1LT.
|
7 |
Click Save & close. |