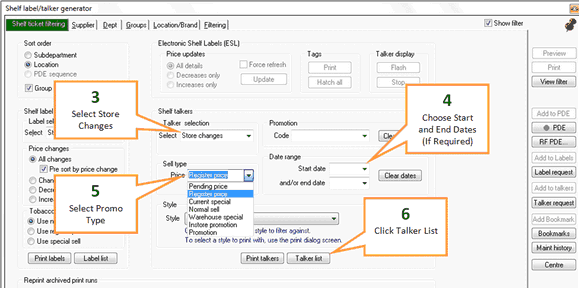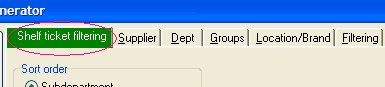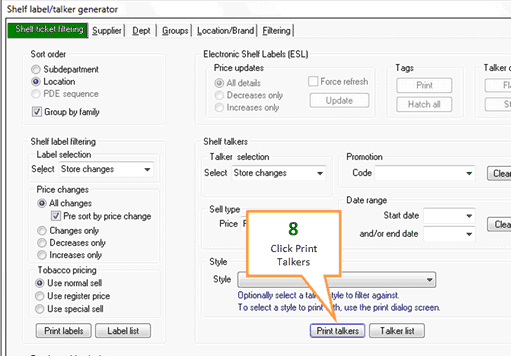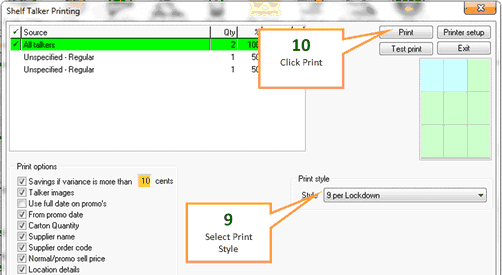Ezi Office allows you to nominate products you would like to print talkers for in Item Properties by ticking the Print Talkers box, as displayed below.
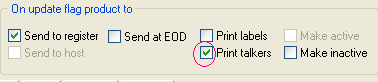
1 |
Click on the Shelf tickets button under the Home tab of the toolbar. |
2 |
Click on the Clear All button before beginning to set your filters. |
3 |
Using the drop down arrow next to the talker selection field, select Store Changes.
|
4 |
Select Start &/or End dates for the talkers you wish to print or leave the section blank if you just wish to print all the talkers. |
5 |
Using the Sell type drop down arrow nominate the type of promotion the talkers are for, you can select Register Price if you do not want to separate the promotion types (e.g. Instore Promotion/Normal Sell). |
6 |
Click on Talker List button to view the products Ezi Office will print talkers for. |
7 |
Click on the green Shelf Ticket Filtering tab to return to the main screen.
|
8 |
Click the Print Talkers button. The Shelf Talker Printing window will appear.
|
9 |
From the Print Style section, use the drop down arrow to select the stationary size you are using (eg. 6 per page or 9 per page)
|
10 |
When you have put the stationary in the printer click the Print button. Ezi Office will ask you if the talkers have been printed correctly, remember to wait until all talkers have been printed before selecting YES/NO as you can use the reprint facility |